WordPressでのブログの始め方 – 海外在住者のための基本ガイド
2023年12月26日

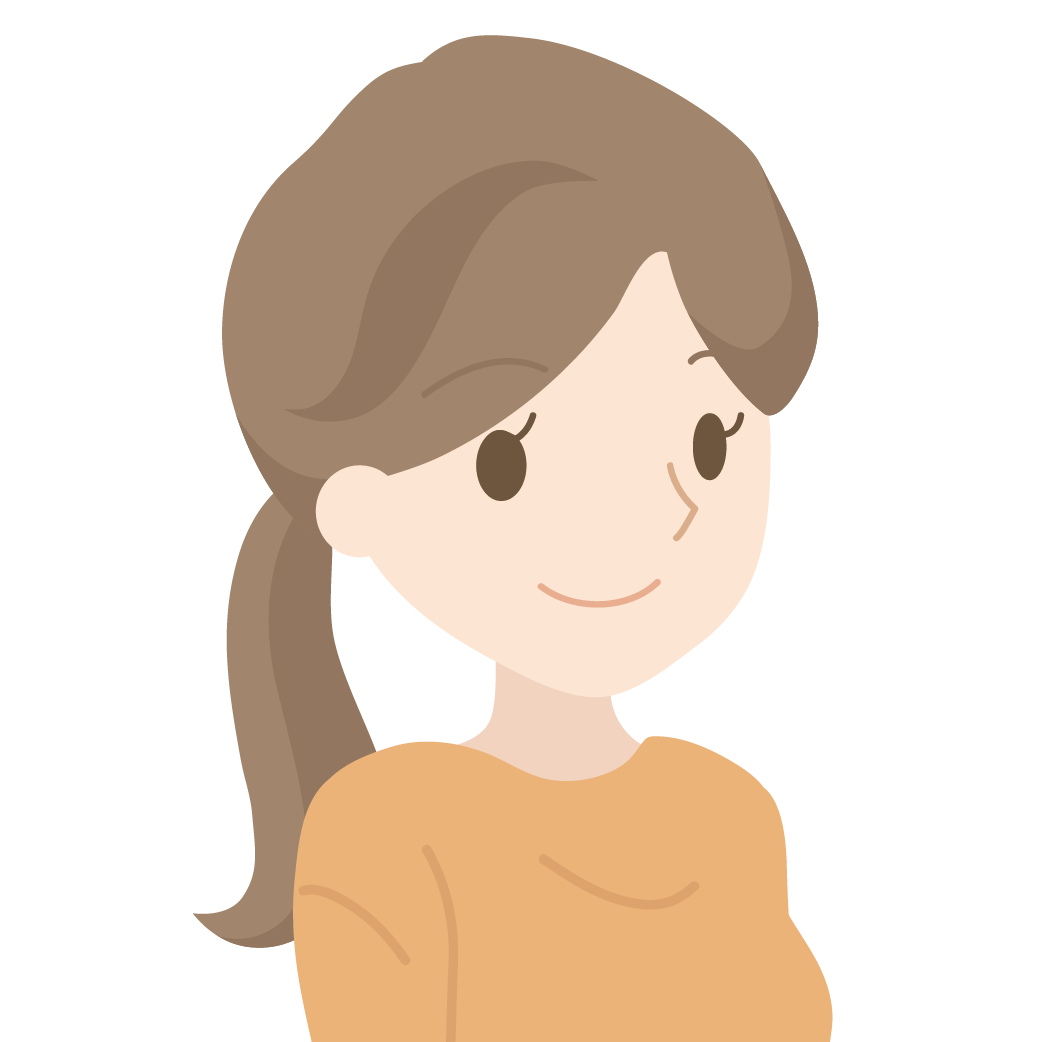
こんにちは!Tomoです!前回に引き続きブログの始め方について解説していきます!
「WordPressでブログを始めよう!」という挑戦が、海外在住者にとっては新しい世界の扉を開くかもしれません。このガイドでは、初めての方でも簡単にWordPressでブログをスタートさせる方法を紹介します。
ワードプレスのサイトは特定のサービスを使うとワンクリックで簡単に始めることができます。今回は簡単に始める方法を解説していきます。
Contents
WordPress(ワードプレス)とは?

WordPress(ワードプレス)は、ウェブサイトやブログを構築するためのオープンソースのコンテンツ管理システム(CMS)です。何百万ものウェブサイトがWordPressを利用しており、私のブログもWordPressを利用しています。その人気の理由はいくつかあります。
- 初心者でも使いやすい!
WordPressは初心者にも優れた使いやすさを提供しています。直感的なインターフェースと、豊富なテーマやプラグインの選択肢により、技術的な知識がなくても誰でも簡単にサイトを構築できます。記事やページの作成もシンプルで、迅速にコンテンツをアップデートできます。 - カスタマイズ性が高い!
さらに、WordPressはカスタマイズ性が高いことでも知られています。テーマやプラグインを利用することで、ウェブサイトやブログを個々のニーズに合わせて簡単にデザインできます。これにより、自分のブランドや個性を反映したサイトを構築することが可能です。 - 情報が多く、常に改善されている!
WordPressはコミュニティ駆動型のプロジェクトであり、常にアップデートと改善が続けられています。セキュリティの向上や新しい機能の追加が定期的に行われ、利用者は最新のテクノロジーを取り入れながらサイトを管理できます。
総じて、WordPressはその柔軟性、使いやすさ、そして広範なサポート体制から、初心者から上級者まで様々なユーザーにおすすめできるプラットフォームとなっています。
ブログのテーマ選び
ブログを始める上で最初に考えるべき重要なステップが、自分のブログに合ったテーマを選ぶことです。テーマは、あなたのブログの外観やスタイルを決定する基本的な要素であり、読者に与える印象やブランドイメージにも影響します。下記では、ブログの始め方について解説しています。ぜひ一読してみてください。
ブログのテーマは、読者との初対面ともいえるもの。自分のブログのイメージや伝えたい雰囲気に合ったテーマを選ぶことで、初めての訪問者に強い印象を与えることができます。どんなストーリーを伝えたいかを考えながら、慎重にテーマを選んでいきましょう。
WordPressのインストール
WordPressを始めるためには、まず最初にWordPressをインストールする必要があります。以下は、WordPressの基本的なインストール手順です。
WordPressでブログを始めるために必要なものは以下の通りです。
- インターネット環境
- パソコン(スマートフォンでも可能ですが、パソコンの方が便利です)
- クレジットカード(支払いに必要)
- レンタルサーバー
- 独自ドメイン
それでは、解説していきます!
レンタルサーバー(ホスティング)の選定
WordPressを動かすためには、レンタルサーバー(ウェブホスティングサービス)が必要です。
レンタルサーバー(ウェブホスティングサービス)とは?
これは、ウェブサイトやアプリケーションなどをインターネット上で公開・運用するためには、サーバー(特定のコンピューター)へデータを保管しておかなければいけません。利用者が一定の料金を支払ってkのサーバーをレンタルして利用できるサービスがレンタルサーバーです。
ウェブ上の土地のようなものと認識しておいていただけるとわかりやすいと思います。
有名なプロバイダーを選ぶと、WordPressのインストールが簡単になります。カナダで代表的なプロバイダーにはBluehost、SiteGround、HostGatorなどがあります。日本の有名なプロバイダーは下記のものがあります。日本人ユーザーへ向けての発信であれば、日本のサーバーを契約する方がいいです。国内にサーバーがあると、物理的な距離が近いため、国内のユーザーは接続速度が速くなります。これに対して、海外にサーバーがある場合は通信が遠くなり、接続速度が低下する可能性があります。
これらを使えば、簡単ワンクリックでワードプレスが始められます!
私はロリポップを使っています!とても使いやすいので、おすすめです!あとは、エックスサーバーも使っている人が多いのでおすすめです。情報がたくさん出てくるので、初心者の方にはいいかもしれません!
ドメインの登録
ドメインとは?
ドメインは、インターネット上でウェブサイトやメールなどを識別するための名前です。レンタルサーバーが土地なら、ドメインはウェブサイトやオンラインの場所につける住所や名前のようなものです。
例えば、Googleのドメインは「google.com」で、YouTubeのドメインは「youtube.com」です。これから作るウェブサイトやブログにも、自分の好きな名前のドメインを選ぶことができます。
ドメインは、人が覚えやすくするために使われます。分かりやすくて覚えやすい名前がいいドメインです。
ドメインも基本はお金を払って購入しなくてはいけませんが、多くのレンタルサーバーでドメインが無料〜で付いてくる場合が多いです。上記で紹介した日本のレンタルサーバーでは、サーバー契約と同時に簡単にドメインも取得できます。
ワンクリックでのWordPressインストール
サーバーを契約したら、ワンクリックでWordPressをインストールします。契約したレンタルサーバーのダッシュボードにログインし、WordPress簡単インストールなどと書いてあるところをクリックし、必要情報を入力すればインストールが始まります。必要情報は基本的には下記のものです。
- サイトのタイトル
後ほど変更できるので、仮でも大丈夫です。 - ユーザー名
半角英数字、「 – 」「 _ 」「 . 」「 @ 」、半角スペースが使用できます。 - パスワード
パスワードは8文字以上にしてください。大文字と小文字のアルファベット、数字や「 ! ? $ % ˆ & ) 」などの記号を組み合わせた文字列にしてください。セキュリティーのために難しくすることをおすすめします。 - メールアドレス
- テーマの選択
ワードプレスでは、テーマというものによって簡単にデザインが設定できる仕組みがあります。ここでは初期のテーマを選択できます。無料のものから有料のものまでありますが、後ほど変更もできます。私の無料テーマのおすすめはCocoonです。
エックスサーバーであれば、契約の際に全て一括で登録できるWordPressクイックスタートというものがあります。これを利用したら、本当に簡単にブログが開設できてしまいます。
ユーザー名とパスワードはログインの際に必要なので、忘れないようにしっかりメモしておいてください!
登録が終わると、サイトURL(これがあなたのブログのURLになります!)と管理者ページURL(管理者画面にログインできます!ここからブログの更新をしていきます!)の情報がゲットできるはずです。
海外IPアドレスからのアクセス制限を解除する or VPNを使う
日本の多くのサーバーでは海外IPアドレスからの特定のアクセスを制限し、サイト乗っ取りやサイバー攻撃などの不正アクセスを防止する機能が備わっています。
これがかかっていると、ワードプレスの管理画面に海外からアクセスできないようになっています。なので、サーバーの管理画面からこのアクセス制限を解除する必要があります。
もしくは、VPNを使ってアクセスする方法もあります。こちらは別途VPNの契約が必要で、有料となります。もしすでにVPNの契約をしている場合はセキュリティー的にもこちらがおすすめです。
基本設定
ワードプレスがインストールできたら早速ログインしてみましょう!
この画面が表示されるはずなので、先程登録した情報を入れてログインできます。
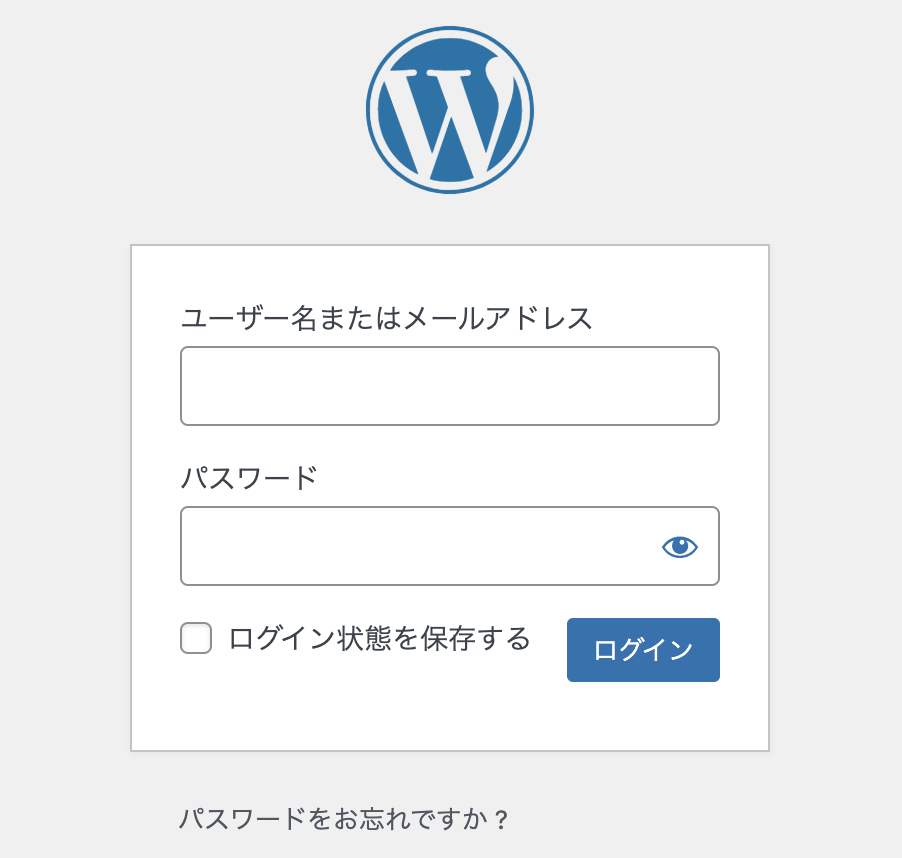
サイトの基本情報の設定
「設定」→「一般」からサイトのタイトルやキャッチフレーズを設定できます。これはサイトの基本的な説明や名前です。ほかにもサイトの言語や日時の表示設定などを変更できます。キャッチーで覚えやすい素敵なサイト名を考えてみてください。

パーマリンクの設定
ここで、投稿やページのURLの構造を設定できます。一般的には「投稿名」を選択することが多いです。
パーマリンクとは?
パーマリンクは、ブログやウェブサイトの各記事やページに与えられる個別のウェブアドレスのことです。それぞれの記事やページには独自のパーマリンクがあり、これによって他の人が簡単にアクセスできるようになります。通常、自動で生成されるアドレスは分かりにくいので、簡潔でわかりやすいものに変えることができます。例えば、記事のタイトルを含んだりします。
たとえば、このURLでは「https://blog.tomowebworks.com/icewine/」最後の「icewine」の部分がパーマリンクです。
「設定」→「パーマリンク」を選択します。

投稿名にチェックを入れて、「変更を保存」
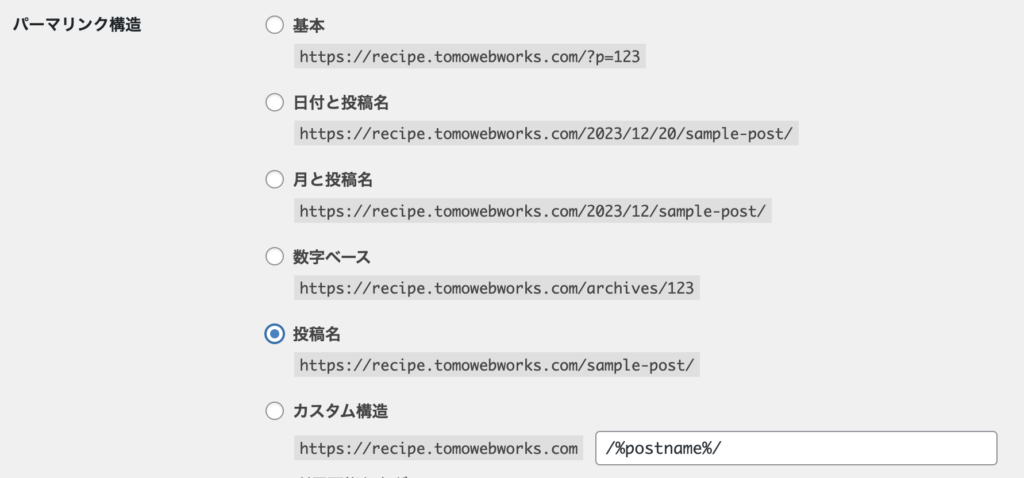
投稿の作成と編集
続いてはいよいよ記事を作成してみましょう!
記事の作成方法
「投稿」→「新規投稿を追加」を選びます。そうすると記事作成画面へいきます。ワードプレスの投稿記事画面は直感的に記事作成ができ、使いやすいです。
こちらが投稿画面です。

+ボタンを押すと、追加したいものを選択できます。

よく使うものが下記です。
- 見出し
記事の見出しを追加できます。見出しは記事を整理し、読者にわかりやすく伝えるための重要な要素です。大きさやスタイルを変更して階層構造を作り、テキストを強調するのに使います。H1が記事のタイトルとなり、H6まで選択できます。 - 段落
段落はテキストを適切に区切り、読みやすくするために使います。新しいアイデアやトピックが始まるごとに段落を変えることで、情報が整理されます。 - リスト
リストは順序立てたり、順不同でアイテムを表示するのに役立ちます。箇条書きや番号付きリストを使って、ポイントを明確に示すことができます。 - テーブル
表を作成できます。情報を整理し、比較するのに便利です。セルを作成し、表形式でデータを表示することができます。 - 画像
画像を挿入することで記事を視覚的に豊かにし、読者の興味を引きます。画像は記事の内容を補完する役割を果たします。適切に画像を使うことが重要です。 - ギャラリー
複数の画像をまとめて表示するにはギャラリーを使用します。視覚的に豊かなコンテンツを提供する際に役立ちます。複数の画像を一度に見せることができます。
最後に「公開」ボタンをクリックして、記事を公開することができます。下書きを保存で保存しておくことが可能で、後ほど編集が可能です。
カテゴリーとタグの活用
カテゴリーとタグは記事を整理しやすくするためのものです。記事を作成する際に、それがどの大まかなテーマに属するかを示すカテゴリーを選びます。例えば、旅行に関する記事なら「旅行」カテゴリーに分類します。また、より具体的なキーワードやテーマに関するものにはタグを付けます。これによって読者が関連記事を見つけやすくなります。
「投稿」→「カテゴリー」→「新規カテゴリーを追加」で追加できます。
もしくは、投稿画面の右のメニューから新しいものを追加できます。
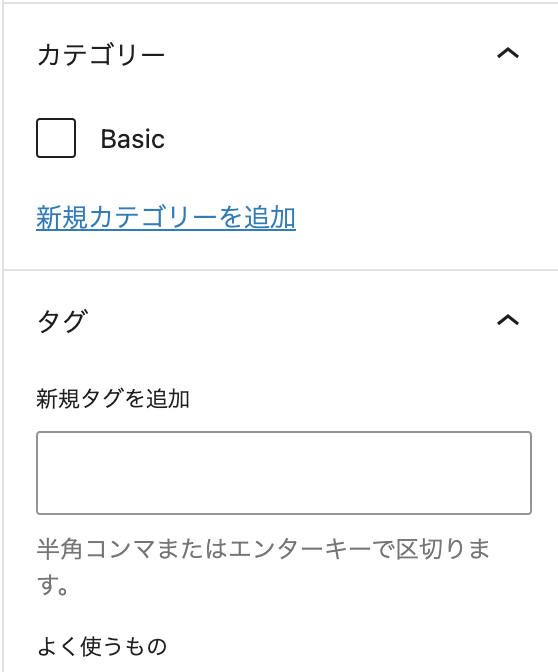
アイキャッチ画像
アイキャッチ画像(またはサムネイル画像)は、記事一覧やソーシャルメディアなどでコンテンツを紹介する際に表示される主要な画像のことです。これは、記事やページ全体を代表する重要な視覚的な要素となり、読者や視聴者の注意を引く役割を果たします。
コンテンツを強調し、クリックしたくなるような画像を設定しましょう。
プラグインの導入
ウェブサイトやブログの機能を拡張し、新しい機能を追加するのがプラグインです。プラグインを使用することで、WordPressの基本機能だけでなく、特定のニーズや目的に合わせてサイトをカスタマイズできます。
おすすめのプラグイン紹介
私の使っているプラグインをいくつか紹介します。
- All in One SEO:
- 目的: 検索エンジン向けにWordPressサイトを最適化するSEOプラグインです。
- 特徴: メタタグの最適化、XMLサイトマップの作成、ソーシャルメディアの統合などのツールが提供されています。
- All In One WP Security:
- 目的: WordPressサイトのセキュリティを向上させることに焦点を当てています。
- 特徴: ファイアウォール保護、ログイン試行のモニタリング、ファイル整合性の確認、ユーザーアカウントのセキュリティなどの機能があります。
- Site Kit by Google:
- 目的: Googleによって開発され、さまざまなGoogleツールをWordPressダッシュボードに統合します。
- 特徴: Google Analytics、Google Search Console、PageSpeed Insights、AdSenseからのインサイトが含まれます。
- WP Multibyte Patch:
- 目的: WordPressにおけるマルチバイト文字のエンコーディングに関連する問題に対処します。
- 特徴: 特に日本語、中国語、韓国語などのマルチバイト文字を使用する言語において文字の表示に関する問題を解決します。
- All-in-One WP Migration:
- 目的: WordPressサイトを別のサーバーに移行するプロセスを簡略化します。
- 特徴: データベース、メディアファイル、プラグイン、テーマなど、サイト全体を簡単にエクスポート/インポートできます。
- Cookie Notice & Compliance for GDPR / CCPA:
- 目的: Cookieの使用についてユーザーに通知し、GDPRやCCPAなどのデータ保護規制に準拠させるのを支援します。
- 特徴: カスタマイズ可能なCookieの同意通知を表示し、ユーザーがCookieの設定を管理できるようにします。
- EWWW Image Optimizer:
- 目的: WordPressサイト上の画像を最適化してパフォーマンスを向上させます。
- 特徴: 画像を自動的に圧縮し、さまざまなファイル形式をサポートし、新しい画像と既存の画像を最適化するように構成できます。
プラグインはたくさんあるので、自分でお好みのものを探して使うことができます。しかし、悪質なプラグインもあるので、インストールには注意が必要です。有効ダウンロード数が多いものを選べば、比較的安全です。
プラグインのインストール手順
- プラグインのインストール:
- ダッシュボードの左側メニューから「プラグイン」を選択します。
- 「新規追加」をクリックします。
- プラグイン検索:
- 右上の検索バーにプラグイン名や機能を入力して検索します。または、特定のプラグインを知っている場合はその名前を入力します。
- プラグインの選択:
- 検索結果から目的のプラグインを見つけます。
- プラグインの詳細を確認し、興味深ければ「今すぐインストール」をクリックします。
- プラグインの有効化:
- インストールが完了すると、「有効化」ボタンが表示されます。クリックしてプラグインを有効にします。
- 設定と使用:
- 有効化後、プラグインに関連する設定が必要な場合があります。これは通常、ダッシュボードの「プラグイン」メニューから各プラグインの設定ページにアクセスして行います。
サイトの表示速度改善やセキュリティ対策のため、不要なプラグインはインストールせず、使わない場合は削除しましょう。
ブログの成長戦略
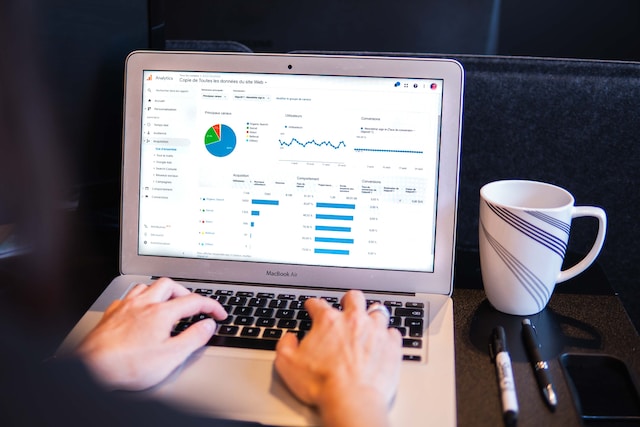
ブログのアクセス数を上げるために、最低でも下記のGoogleツールを使えるようにしておきましょう!
アクセス解析の活用 – Google Analytics
ブログのアクセス数を確認するのに、Google Analyticsを利用しましょう!本来であれば、Analyticsを使い始めるのに、指定されたコードを貼り付ける作業が発生し、少し手間なのですが、先程紹介したプラグインのSite Kitを使えば、簡単にGoogle Analyticsを設定することができます。
インターネット検索分析 – Google Search Console
ネットでの検索順位を上げるために、Googleサーチコンソール(Google Search Console)を利用しましょう!これは、Googleが提供しているインターネット検索の分析ツールです。Google検索での表示回数・順位の推移や、サイトが抱えている問題点などを確認でき、改善に役立てることができます。
こちらも、プラグインのSite Kitを使えば、簡単に設定することができます。
まとめ
WordPressでのブログスタートのステップは難しくありません。このガイドを参考にして、あなたの声を世界に発信しましょう。ブログを通じて新しいコミュニティに参加し、海外在住者としての独自の視点を共有する喜びを体験してください。







